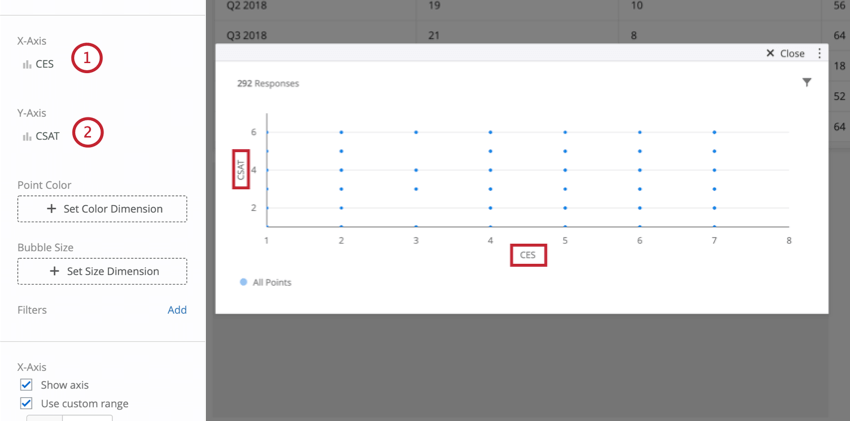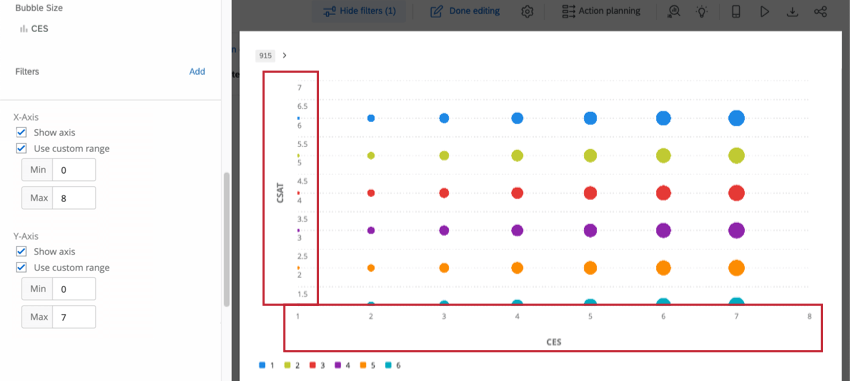Scatter Plot Widget (CX)
About Scatter Plot Widgets
The scatter plot widget displays data from multiple fields as individual points. This is useful when looking for trends in your data. In addition to choosing fields for the X and Y axes, a third dimension can be added to the plot in the form of point size or color. This allows for a high level of customizability.
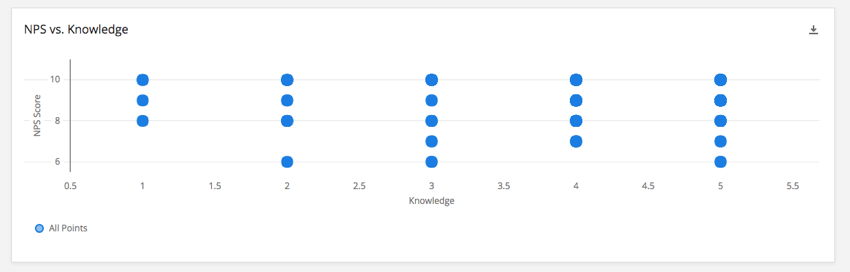
Types of Dashboards
This widget can be used in a few different types of dashboard. This includes:
Field Type Compatibility
The scatter plot widget is compatible with the following field types:
- Numeric Value
- Number Set
Only fields with the above types will be available when selecting fields for the X-axis and Y-axis on the scatter plot.
Basic Setup
- Choose a numeric value or number set field to serve as the x-axis measure.
- Choose a different numeric value or number set field to serve as the y-axis measure.
From there, you can further customize your scatter plot by choosing a measure that corresponds to bubble size and / or bubble color.
Widget Customization
For basic widget instructions and customization, visit the Building Widgets support page. Continue reading for widget-specific customization.
Point Color
Clicking Set Color Dimension under Point Color allows you to select a data field whose values will be displayed as different colors across the plot. Once a field is selected for this dimension, colors can be set for each value under the Legend Values section. Colors for points will be determined by the counts for each value. The higher the count for a particular value on a point, the closer it will be to that value’s color.
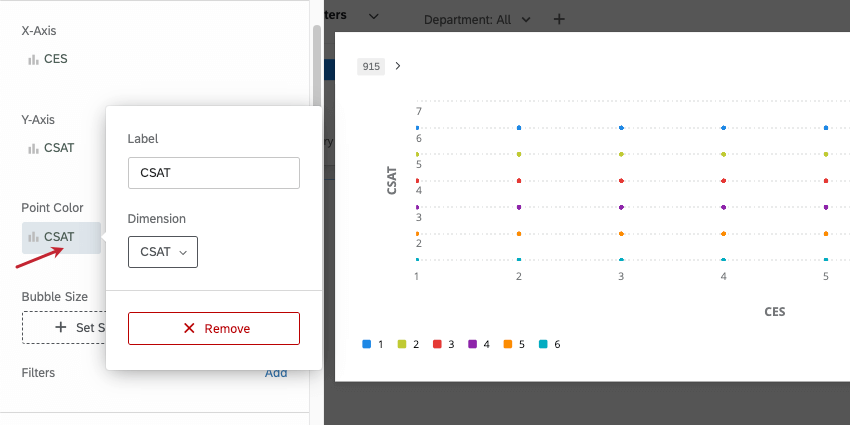
Bubble Size
Clicking Set Size Dimensions under Bubble Size allows you to select a data field whose values will determine the size of the data points across the plot. In addition to a data field, count can also be used for the bubble size. Once a selection is made for this dimension, the point sizes will adjust to reflect the counts for each value (for a data field) or the overall count (if the metric count is selected).
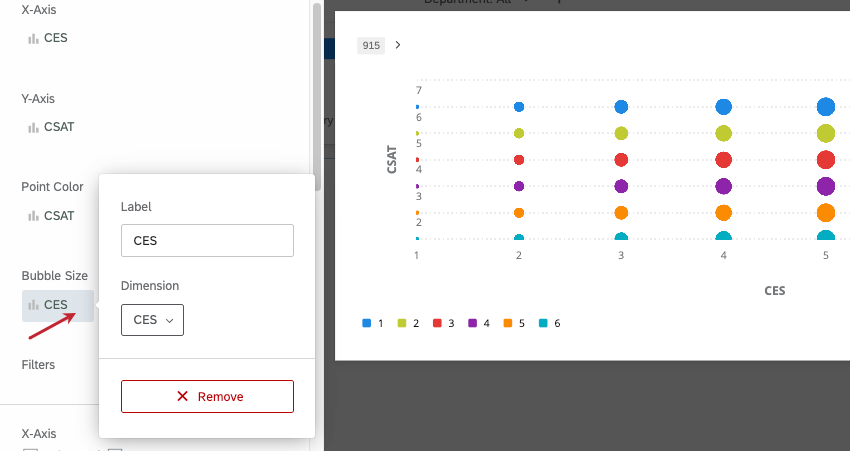
Additional X and Y Axis Settings
To hide the x or y axis, deselect Show axis under the corresponding axis. You can also select Use custom range to set a manual minimum and maximum range on the axis, rather than relying on what the widget automatically set based on data collected thus far.
Point Size
There are three different point sizes that can be selected under Point Size: Small, Medium, and Large. Depending on how many points are displayed on your Scatter Plot, a smaller or larger size may be more appropriate.
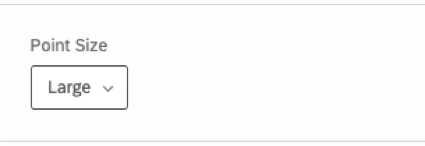
Regression Lines
You can add a line of best fit to your scatter plot.
- Click Add Regression Line.
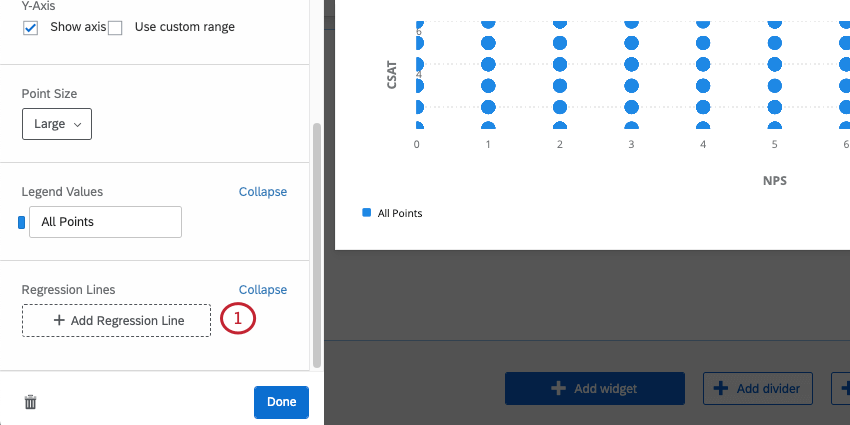
- Determine the data source. This is the data you’re determining best fit for. Select All Points to find the best fit for all of your data.
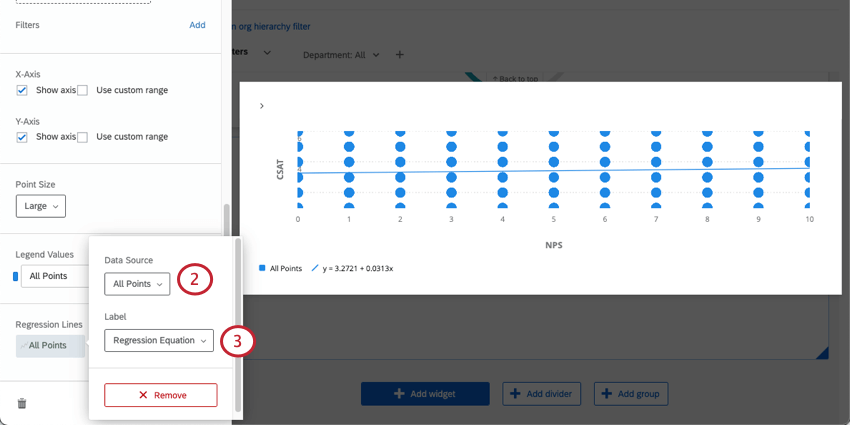
- Choose whether to display the equation itself, the correlation coefficient (Pearson’s r), or a custom value as the label for this line in the plot legend.